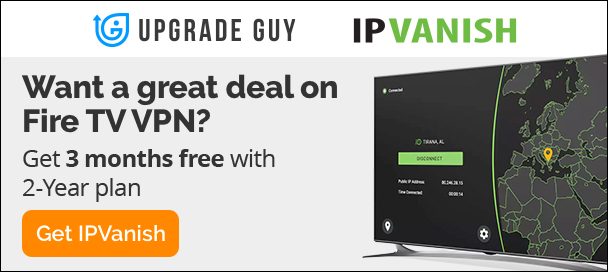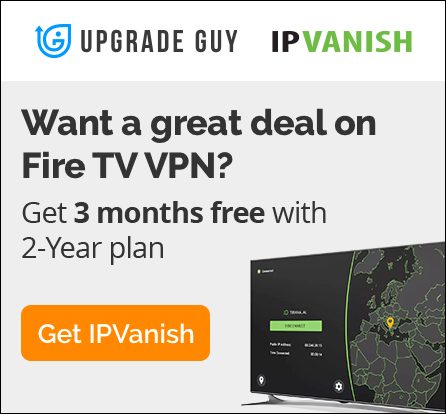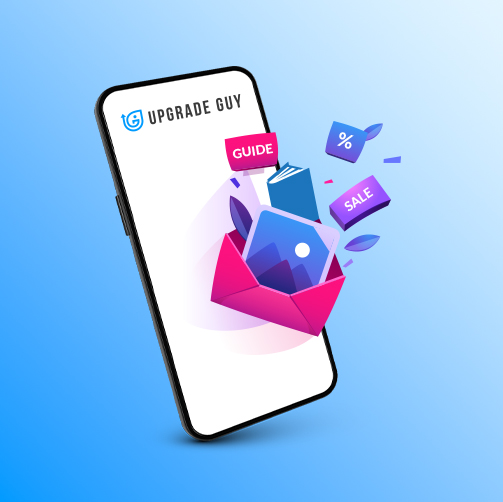Google Play Store on Amazon Firestick 2021
One of the more frustrating aspects of the Amazon Firestick is the limited nature of the amount off apps inside of the store. The main reason for this is Amazon, wants to control what applications are inside of their store. Some people would argue this is censorship, Amazon is corner the market on a device that will be one of the most bought in the next 10 years. This is very similar to how Apple approaches their app store, controlling what can and can’t be processed on it. I have had lots of questions as to if you can put the full Google play store onto Firestick or Fire Tablet. The answer is yes….sort of. Although you can’t get the official play store on Fire devices, there are third party app stores that do essentially the exact same thing. So in this tutorial I am going to show you how to install third party app stores, one being a direct Google play store replica, directly on your Amazon Firestick, Fire Tablet or Fire cube.
STEP 1: Install Downloader from Amazon App Store
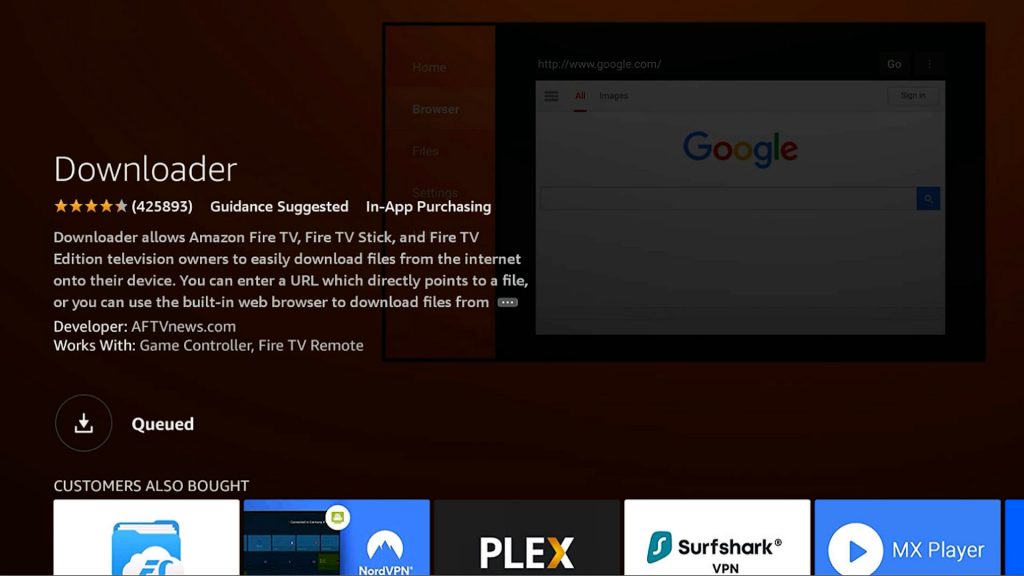
Go to the Amazon App Store. On the new Firestick 3rd generation this can be found in the find section. Search for “Downloader”. From there click install, once it is installed do NOT open it up right away.
STEP 2: Go To Firestick Settings
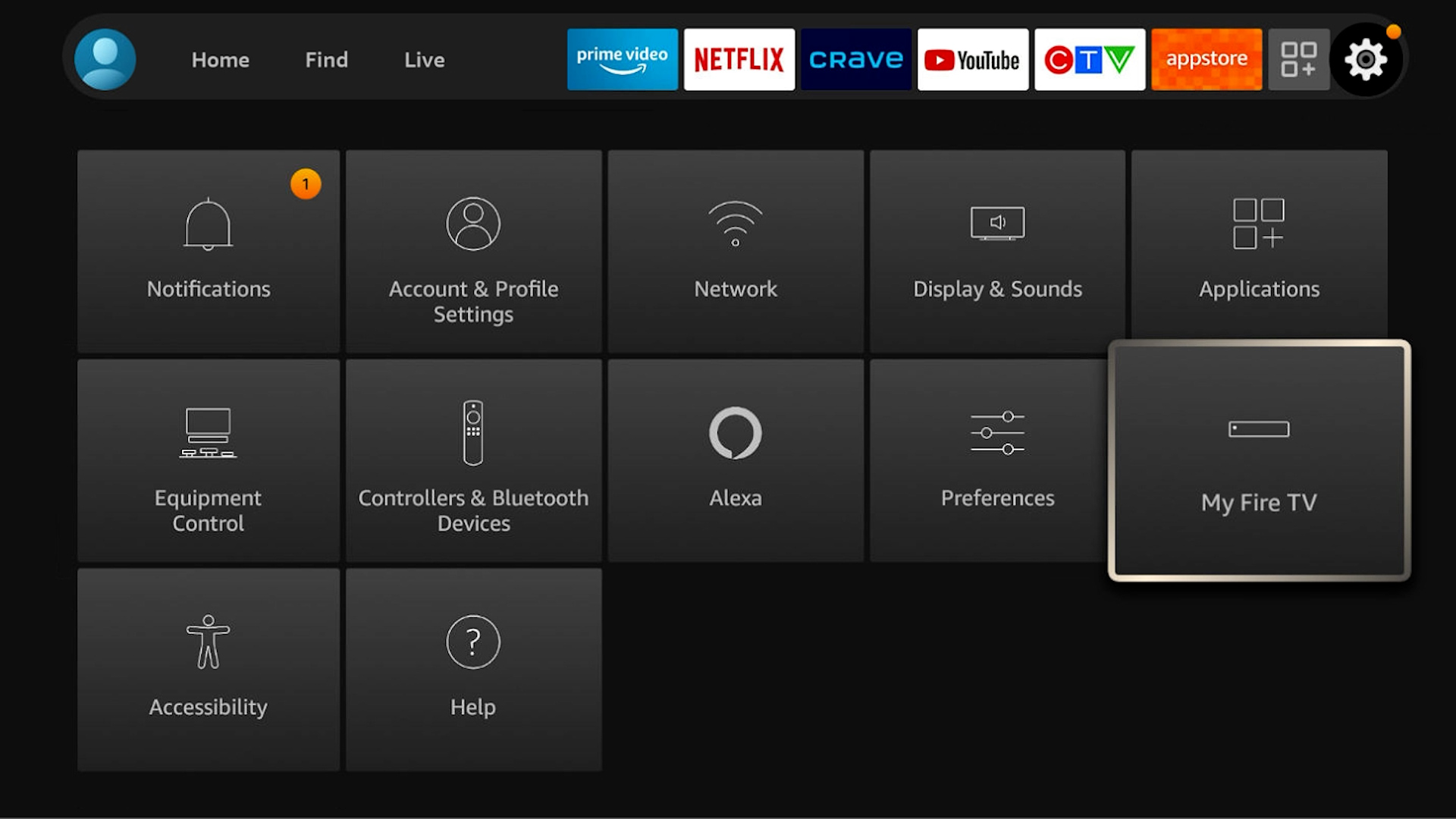
Go to settings on your Firestick, Fire Tablet or Fire Cube, Depending on your device the process of getting to settings may be slightly different. Once inside click on My Fire TV.
STEP 3: Install Unknown Apps On Firestick
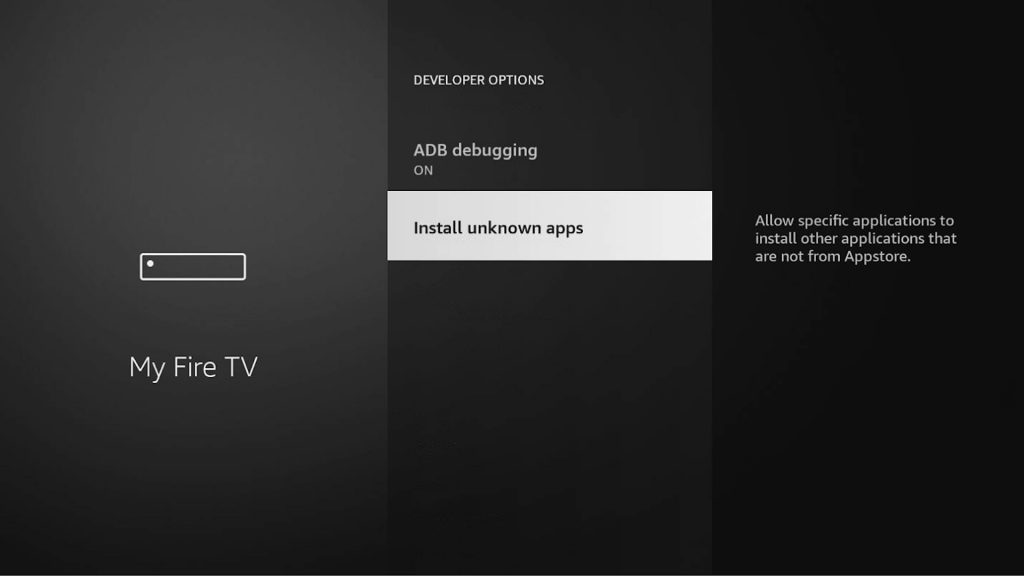
Once you are inside of Unknown apps on Firestick, scroll down and select install unknown apps. This will bring you to one more menu.
STEP 4: Turning On Downloader Unknown Sources
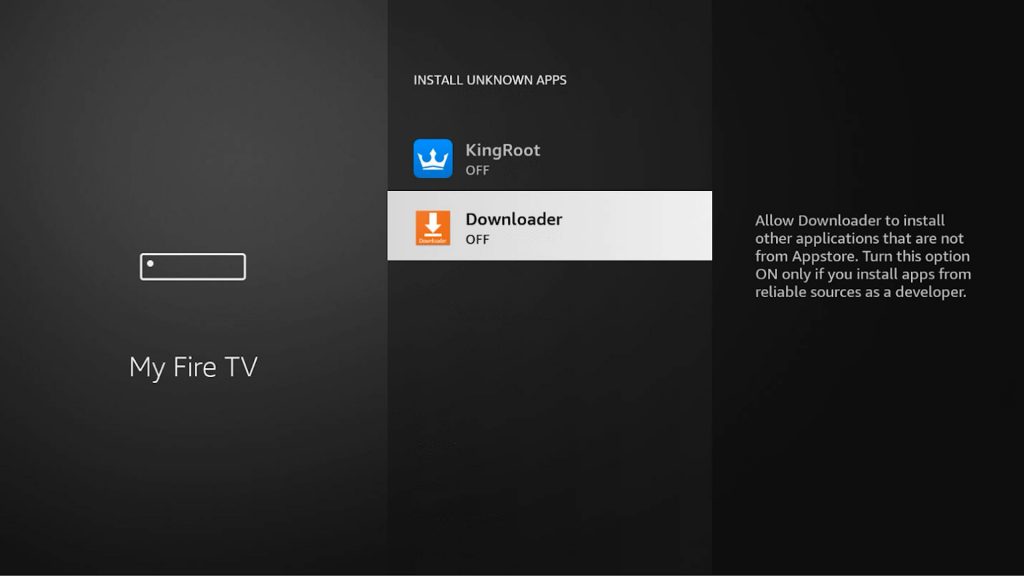
Simple & Easy, Click on Downloader and ensure it read “ON” underneath once you click on it.
STEP 5: Open Downloader On Firestick
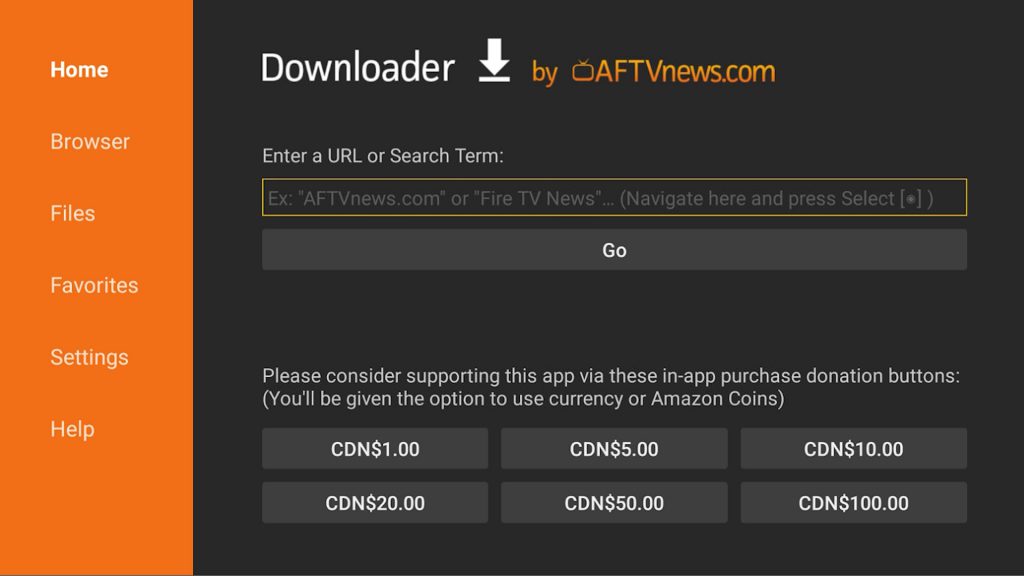
Go to your apps section on your Firestick and find the Downloader app that was installed earlier. Once you are inside click the browser bar in the home section.
STEP 6: Search For Aurora Store APK
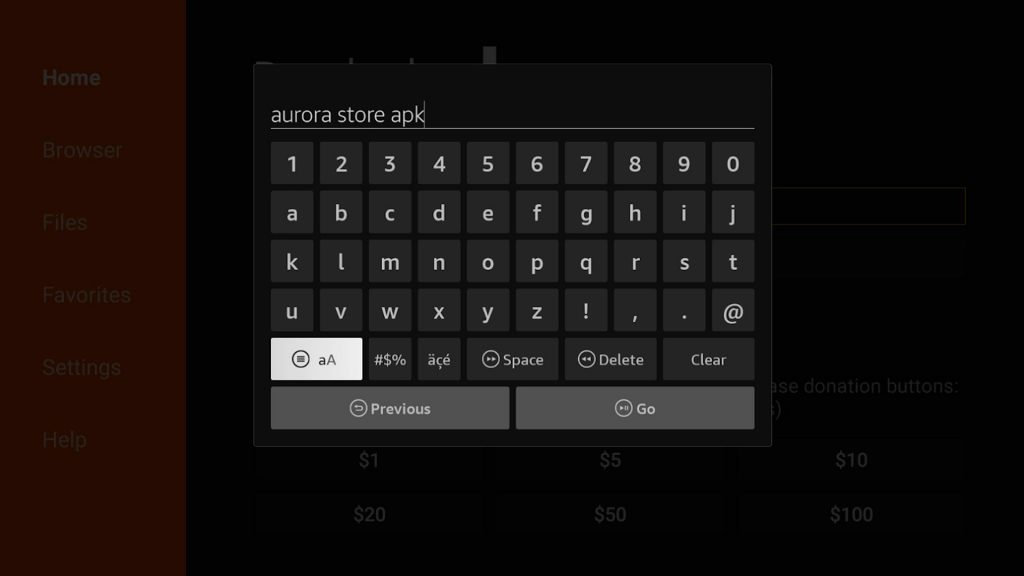
In the Search Bar type in “Aurora Store APK”. This store is a replica version of the Google Play store with essentially the exact same apps and functionality. Once it is entered, press the go button in the bottom right corner.
STEP 7:
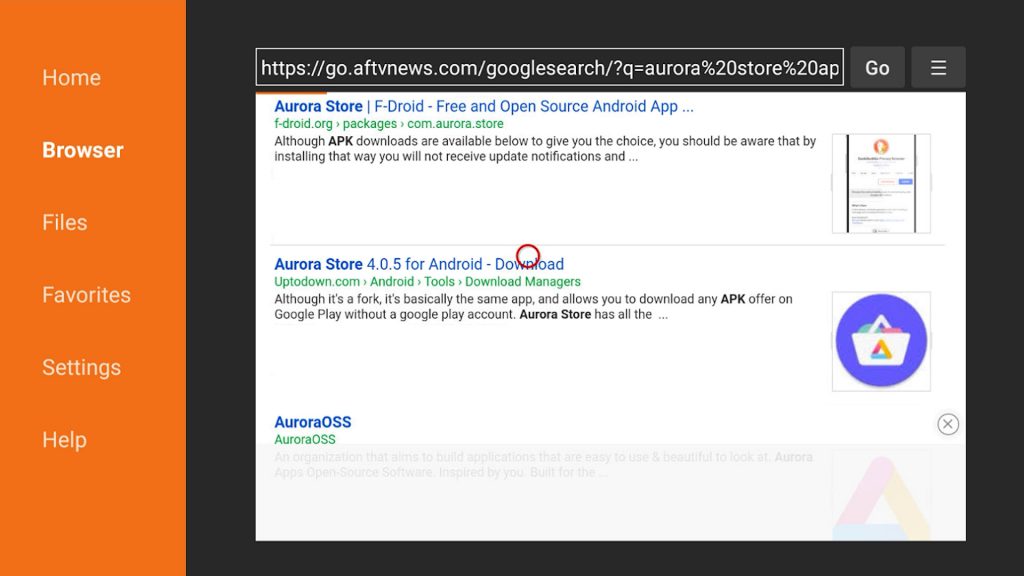
There are tons of choices to install Aurora Store for your Firestick. The download link we suggest is Uptodown.com, This is a direct download link for Aurora APK on Firestick.
STEP 8: Click the Download link
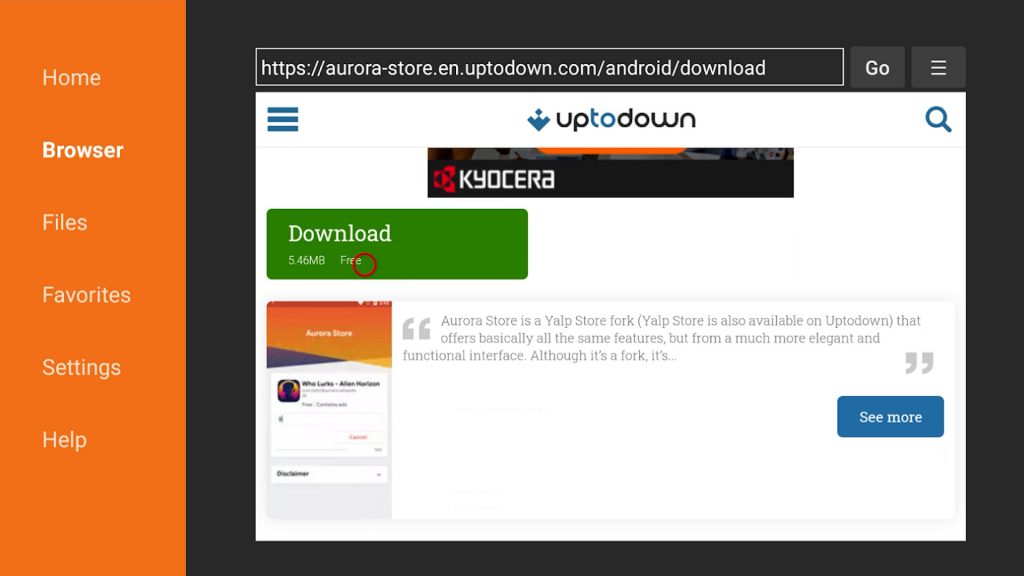
Once you are on Uptodown.com select the big green download button on your Firesticks screen. This will prompt an install on your device. Getting a lot closer to installing the Google Play store on Firestick.
STEP 9: Press Install
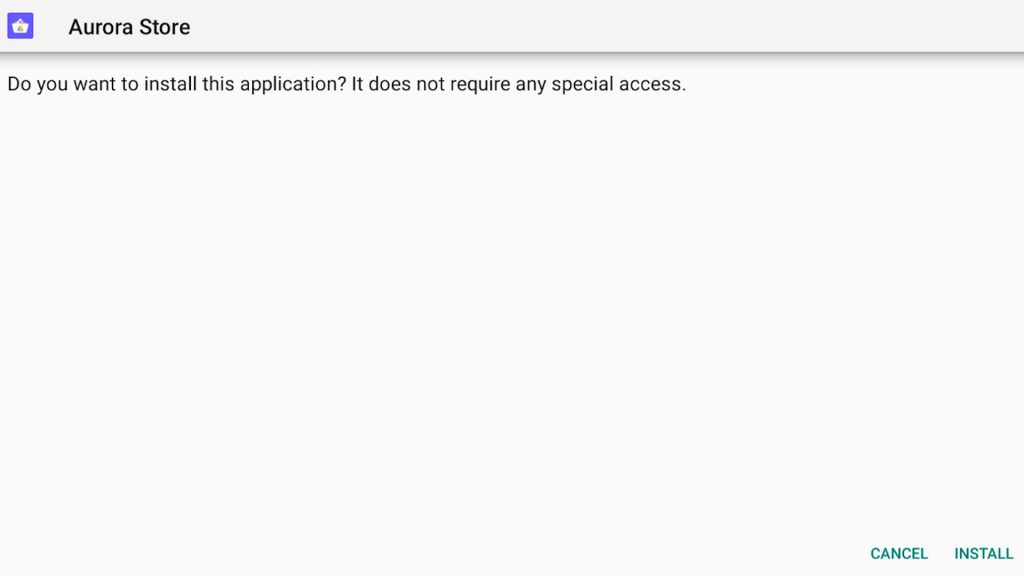
Easiest step to getting the Google plat store on Firestick…..Press Install.
STEP 10: Setup Steps
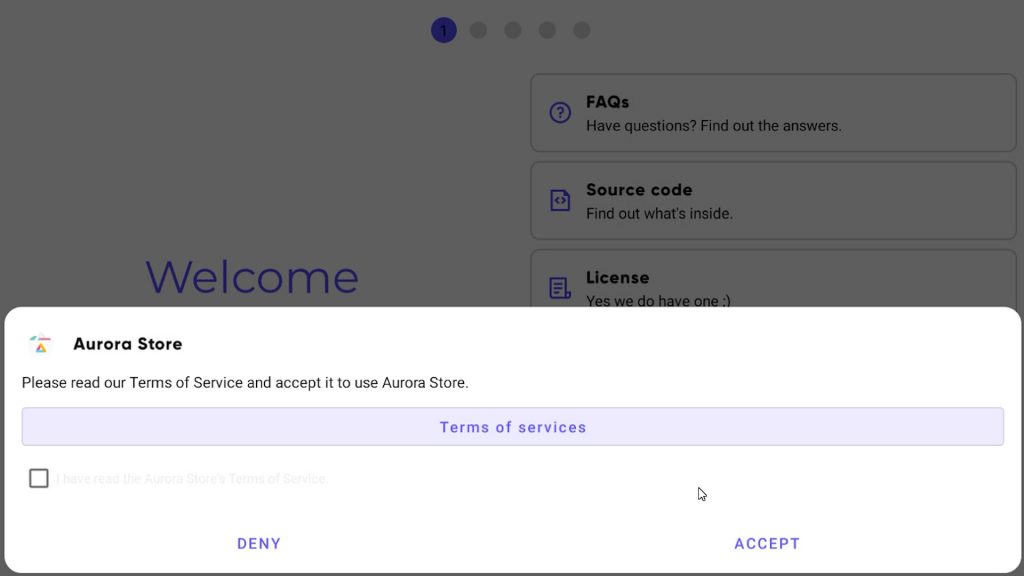
There will be a few prompts in order to use this version of the Google Play Store on your Firestick. Follow the simple press through steps to get through it.
STEP 11: Choose How You Log In
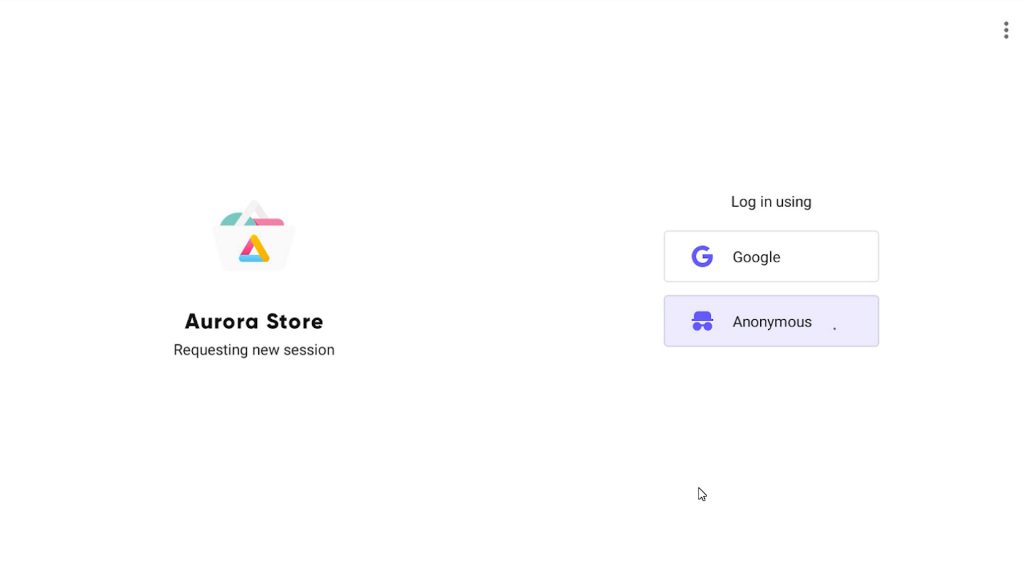
There are two different ways to use the Google Play Store on Firestick. You can either use it Anonymously or you can sign in with your Google account.
STEP 12: Use The Google Play Store Like Normal
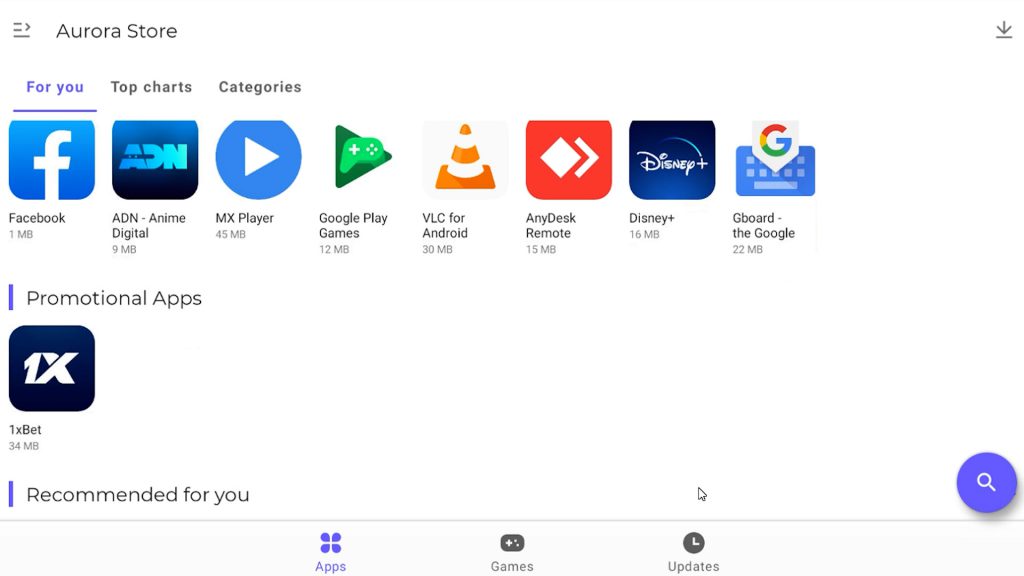
The app itself is very similar in design to the Google Play store. It can be slightly frustrating to use without a mouse toggle. I suggest installing a mouse toggle by following the below video tutorial on installing mouse toggle on Firestick.
How to install a mouse toggle on Firestick 4K
STEP 13: Aptoide Alternate Google Play Store Option On Firestick
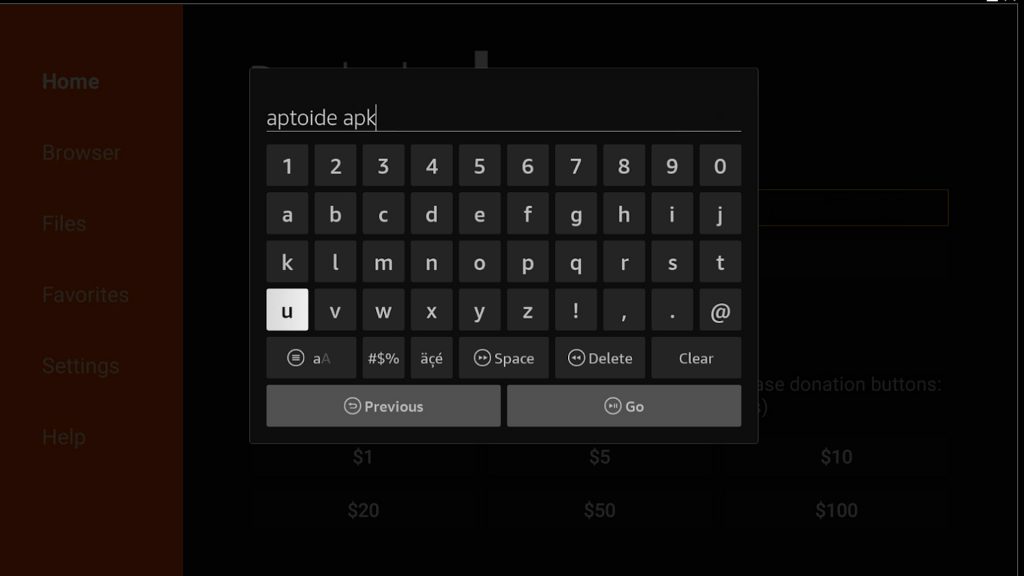
Aptoide is an alternative app store that works great on Firestick, Fire tablet, Fire Cube, Nvidia shield & Android box. To install it, go back to downloader and click on the search bar. Look up “Aptoide apk”, this will once again bring you to a browser with tons of choices.
STEP 14: Select tv.aptoide.com
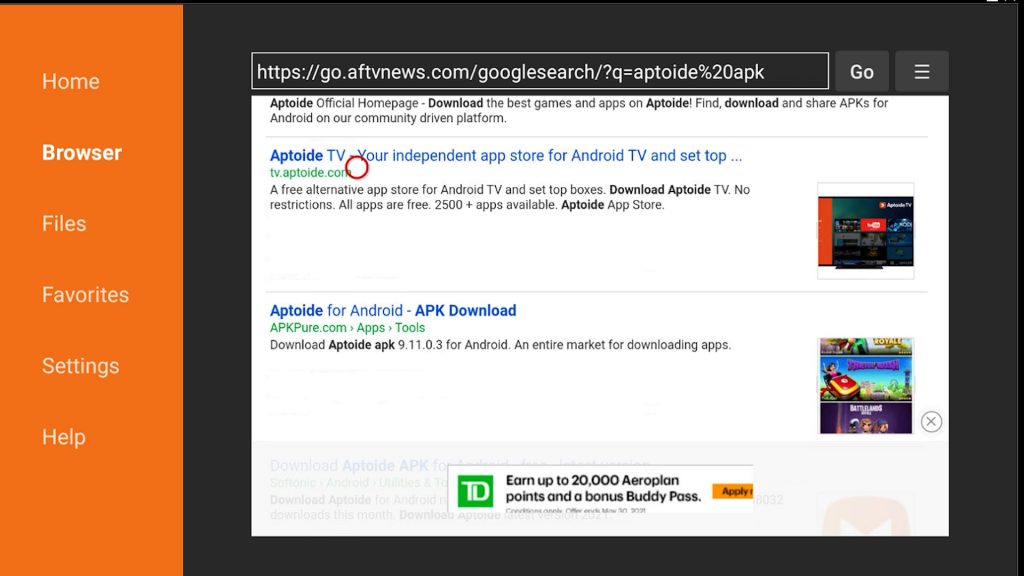
Press on the tv.aptoide.com, this will bring you to the official Aptoide APK site for Firestick.
STEP 15: Download Aptoide TV
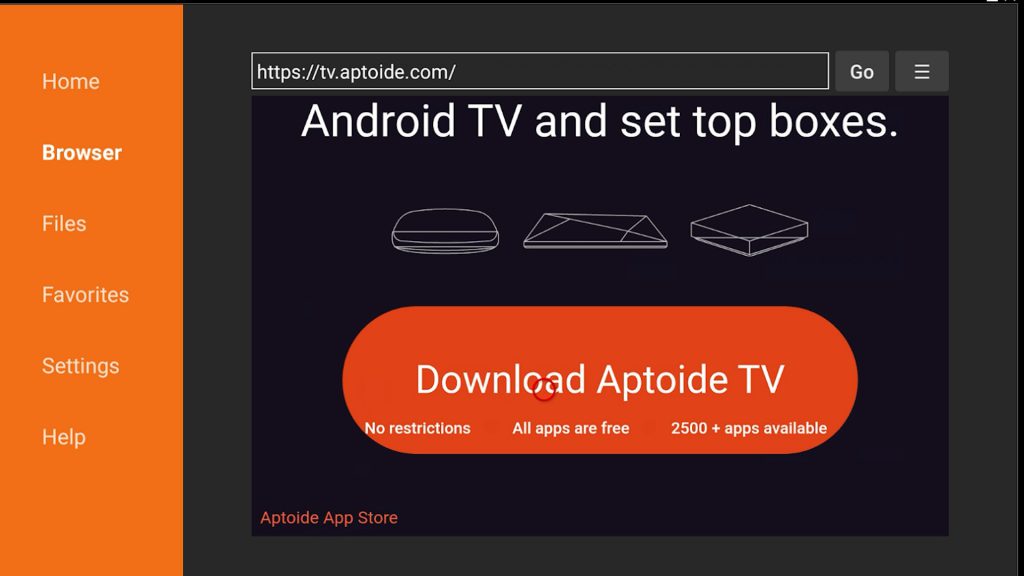
Once on the Aptoide site, press the download Aptoide tv button by scrolling down a bit. This will once again prompt the install screen on your Firestick.
STEP 16: Install Aptoide For Firestick
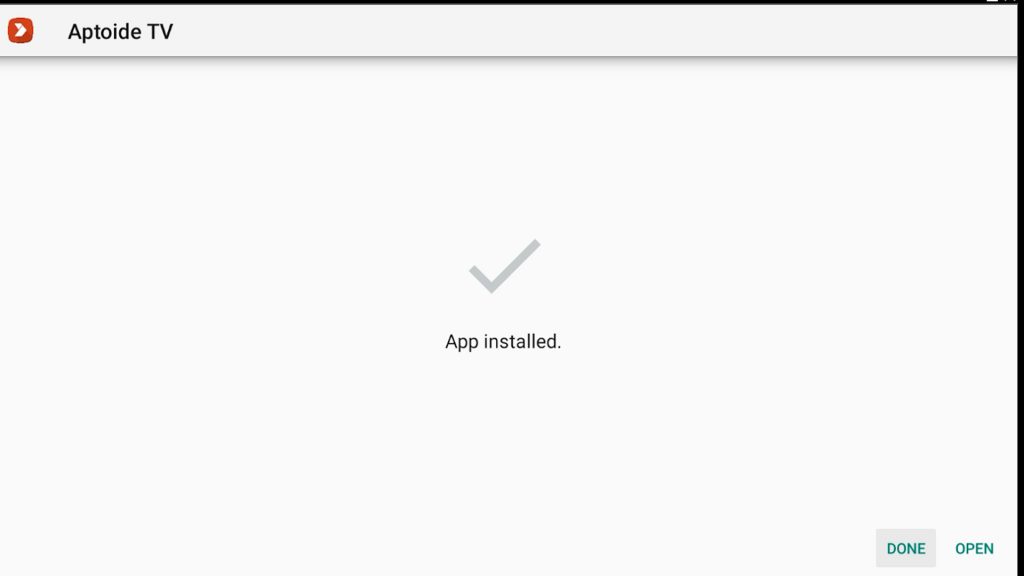
Like before simply move your Amazon Firestick remote to the right and click install, once installed go ahead and open the Aptoide store up!
STEP 17: Using the Aptoide Store On Firestick
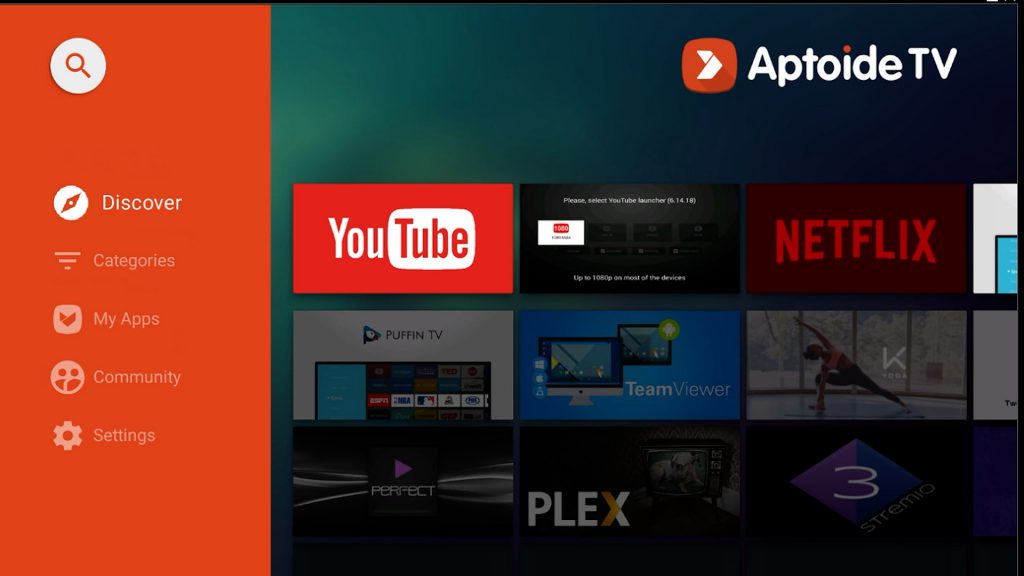
The Aptoide store on Firestick is one of the easiest ones to use. It is very clean and easy to navigate. Install apps with ease with just a click of your Firestick remote.
Thank you for checking out this article on how to setup the Google Play store on Amazon Firestick. Don’t forget to check out our YouTube channel and other useful social media support groups. If you prefer to watch the full video you can see it linked below.
Is Streaming legal in Canada 2021?
Is streaming legal in the USA?
If this article was helpful make sure you subscribe to our blog –> over on the right hand side.
Want the most up to date information? check out our other resources on all things streaming.
Legal Disclaimer: Upgrade guy has no Affiliation with any other the applications discussed in our articles, videos or products. We do not condone the infringement of copyrighted material. Upgrade Guy does not verify if applications carry the needed licensing for the media that is accessed. If you feel like anything we have posted violates copyright laws, feel free to contact us so we can remove any issues.
There are affiliate links imbedded throughout this article. Purchasing through these links does nothing but supports us and costs no extra money for the buyer.